GP-2120TF机器自带驱动,免去您电脑无光驱麻烦,插上数据线,打开打印机开关,电脑上将弹出U盘,打开U盘内的驱动程序,驱动支持WindowsXP、Windows7、Windows8、windows10,如果您电脑上找不到U盘,请您在 佳博打印机驱动官网下载,下载“Gprinter条码打印机驱动 ”,下载完成后解压安装,如果您要打印标签,在安装过程中请选择GP-2120TF(标签),并选择USB接口,点安装。
安装操作如下图所示:
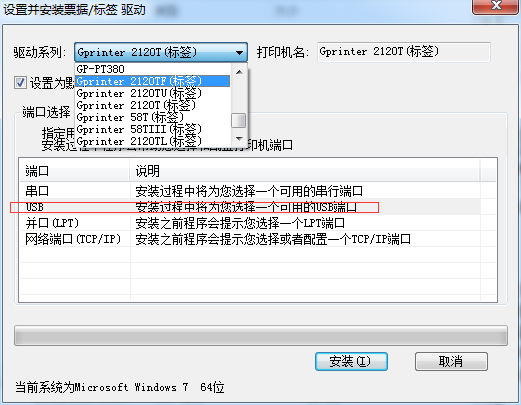
GP-2120TF支持标签和票据两种打印模式,机器出厂默认标签模式。在开始打印前,请确保打印机工作在您所需要的模式,并安装正确的驱动程序。
使用标签模式,请安装驱动GP-2120TF(标签)并装入不干胶标签纸,同时将打印机设为标签模式。
使用票据模式,请安装驱动GP-2120TF(票据)并装入热敏小票纸,同时将打印机设为票据模式。
打印模式切换说明:
请关机后,同时按住上面的FEED和PAUSE两个键再开机,听到蜂鸣器响,机器会自动出纸并打印出当前的打印模式,如显示“票据模式”即可打印票据,如显示“标签模式”即可打印标签,重复上述操作,即可在票据模式和标签模式间切换。
如果打印需要的标签,请您在这里:http://cn.gainscha.com/gjxz.html 下载Gprinter标签编辑软件。安装完成后,打开软件设计标签尺寸和内容;
标签编辑软件使用说明:
1、文件—>新建(如下图:)
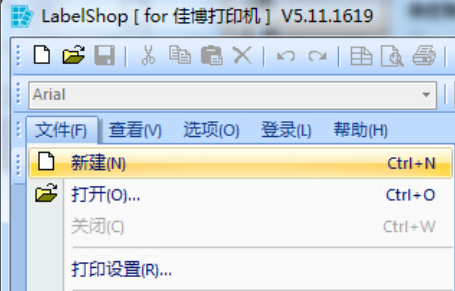
2、选择打印机“Gprinter 2120TF(标签)”
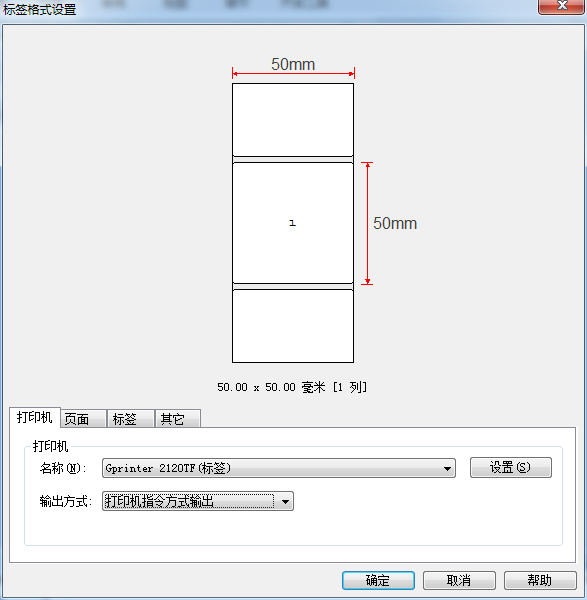
3、根据所打印的标签尺寸选择长和宽,列距设置为0毫米,行距设为标签之间的间隙宽度,一般为2毫米。
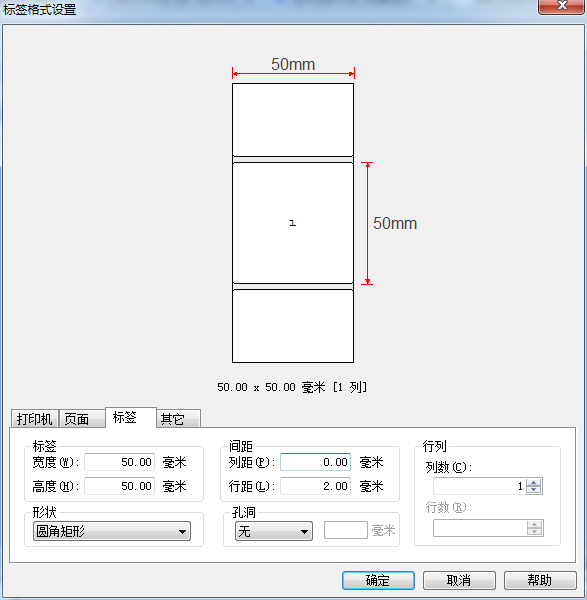
其他问题说明:
如果在使用GP-2120TF标签打印过程中如出现打一张标签出一张空白标签的情况,请在编辑软件左上角点击“文件”,选择“打印”,会弹出一个窗口,如下图:
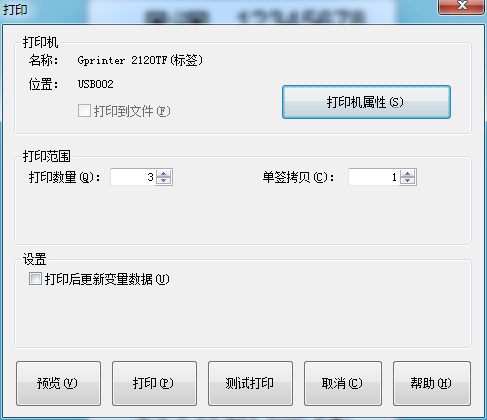
点击打印机属性进入

点击高级设置,其他信息保持不变,高级设置下方有个“其他”,把间距0.3cm改成0.2cm,点击关闭即可。
如果在使用过程中有其他问题,可以直接联系我们,服务热线:400-811-0380。佳博打印,打印未来。