GP-2120TF采用机器自带驱动的方式,免去了电脑无光驱的麻烦,插上数据线,打开打印机开关,电脑上会弹出一个U盘,打开U盘里面内置标签加票据的驱动,可以支持WindowsXP、Windows7、Windows8,如果您电脑上找不到U盘,请您在这里下载:佳博打印机驱动官方下载中心,下载中心第一个软件名称:条码打印机驱动,条码编辑软件请点击工具,下载NiceLabel for Gprinter标签编辑软件,点击下载下面的黄色小三角即可下载保存到您的电脑;下载完成后,请点击驱动解压安装,如果您要打印标签,在安装过程过程中请您务必选择GP-2120TF(标签),并选择USB接口,点安装,如下图所示:
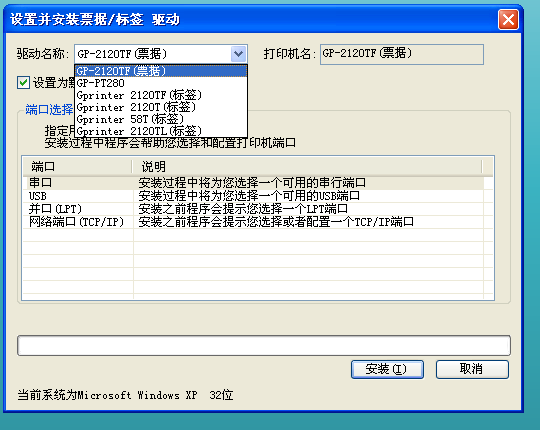
GP-2120TF具有两种模式,标签和票据功能,我们机器出厂默认标签模式,但是如果您在使用过程中出现机器不定位或者报错的情况,请您务必确认机器是否为你当前所需要的模式,如果您是放的不干胶标签纸,请您务必调整机器为标签模式,如果当前为票据模式,机器有可能不走纸或者出现走纸不定位的情况;如果您是要打印票据,安装好GP-2120TF(票据)并能够打印测试页,同时机器为票据模式,务必要放小票纸,否则机器会闪红灯报错。如何切换机器模式请看下图:

如果有疑问,请仔细查阅GP-2120TF说明书。
完成以上操作后,您如果要打印您需要的标签,请您安装:NiceLabel for Gprinter标签编辑软件,安装完成后,点击软件图标打开软件,创建新标签,并输入您标签确定的规格长与宽,点下一步后就可以编辑您要打印的内容了,如下图所示:
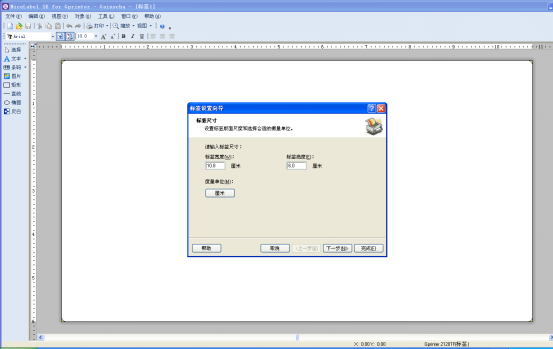
如果您有标签模板,并且和您的纸张规格一致,可以直接使用,如果不一致可以双击标签空白处设置标签格式,以上操作基本上可以完成打印标签的任务,如果在打印过程中还有其他问题,可以直接联系您购买的商家,让其给您提供技术支持。
在使用GP-2120TF标签打印过程中如果出现,打一张标签出一张空白标签的情况,请您在编辑软件左上角点击“文件”,选择“打印机设置”,会弹出一个窗口,如下图:
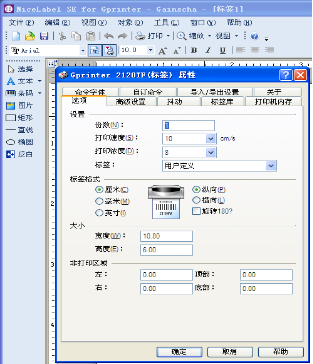
点击高级设置,其他信息保持不变,高级设置下方有个“其他”,把间距0.3cm改成0.2cm,点击关闭即可。
温馨提示:如果在使用过程中有其他问题,也可以直接联系我们厂家。